
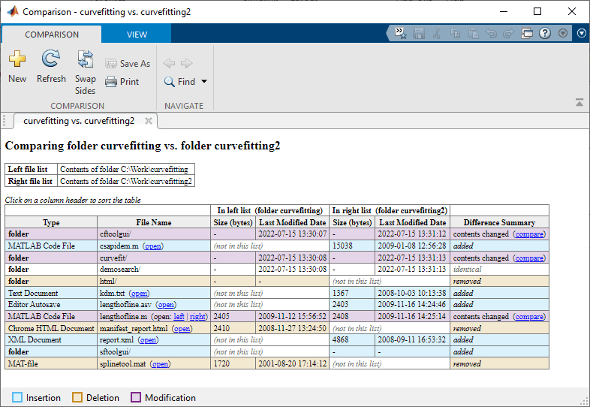
However, if the directories you’re comparing are quite large, you will have to be patient. If the folder sizes are relatively small, you won’t have to wait too long. The comparison process starts immediately. Make sure to check the “Read-only” box next to both folders.Click on the “Browse” to select the first folder and follow the same step for the second folder.That will open the folder comparison window. Once the installation is complete, press the CTRL + O key on your keyboard.
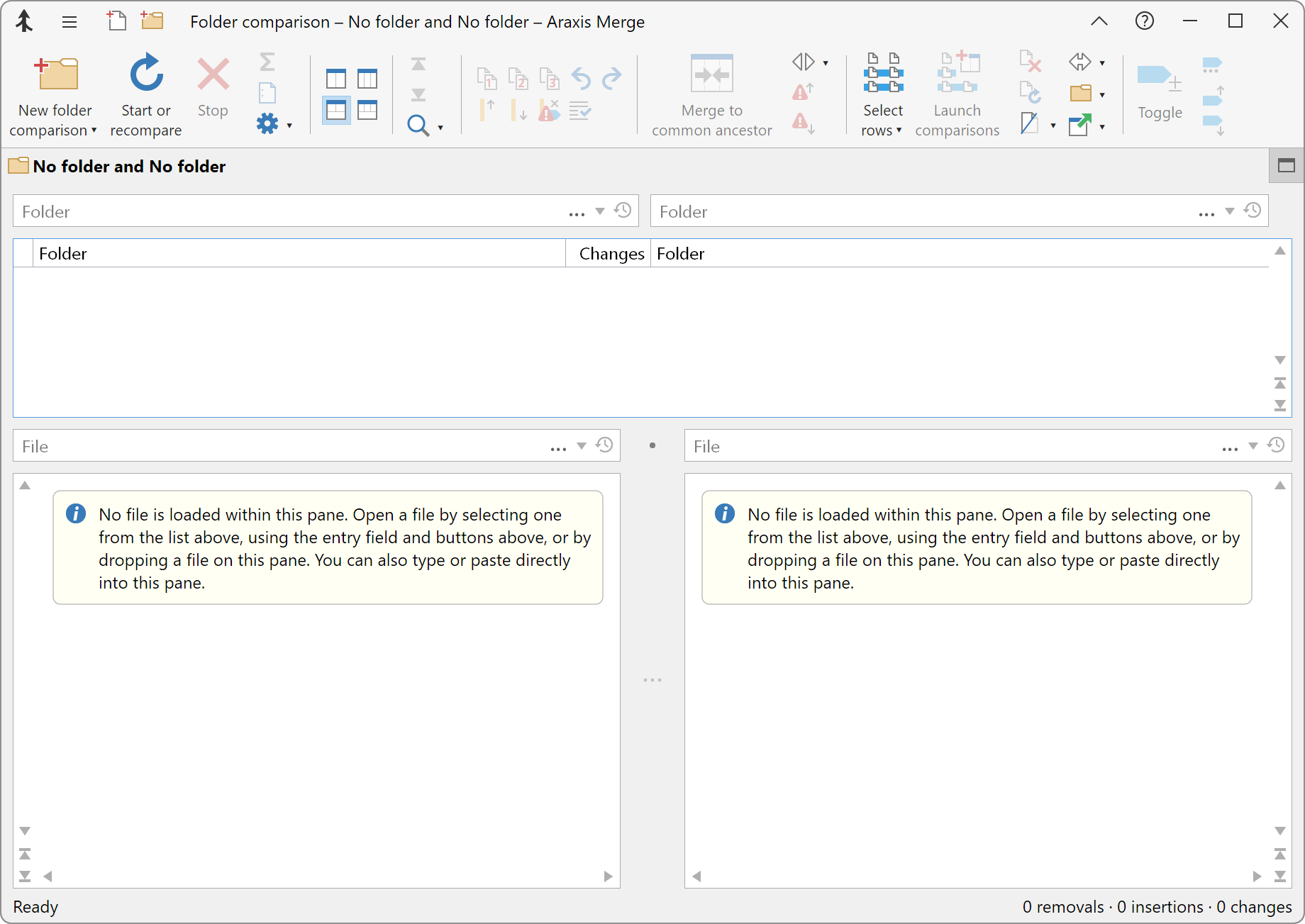

Doing so manually would be incredibly time-consuming and tedious work.įortunately, there are shortcuts you can take. How to Compare Files in Two Foldersįor some projects, you’ll have to compare the content of two folders and even subfolders and not just two files. Proceed to right-click on the second file.īoth options are quick, simple and deliver the same results.Click on “Select for Compare” from the menu.But here’s another way you can go about it: That is one way to compare files in Visual Studio Code. Right-click on the files and select “Compare Selected” from the menu.Select them both and using the Shift key on your keyboard.Launch the editor and open the files you need to compare.If you haven’t already done so, download and install Visual Studio Code to your computer.But you can also use it to compare two files and look for differences. It supports countless programming languages and allows you to edit, build, and debug code.


 0 kommentar(er)
0 kommentar(er)
